# Linux磁盘分区挂载
# 分区基础知识
# 分区的方式
1)mbr分区:
1.最多支持四个主分区
2.系统只能安装在主分区
3.扩展分区要占一个主分区
4.MBR最大支持2TB,但拥有最好的兼容性
2
3
4
2)gtp分区:
1.支持无限多个主分区(但操作系统可能限制,比如windows下最多128个分区)
2.最大支持18EB的大容量(1EB=1024PB, PB=1024TB)
3.windows7 64位以后支持gtp
2
3
# windows下的磁盘分区

# Linux分区
# 原理介绍
1)对Linux来说无论有几个分区,分给哪一目录使用,它归根结底就是只有一个根目录,一个独立且唯一的文件结构,Linux中每个分区都是用来组成整个文件系统的一部分。
2)Linux采用了一种叫“载入”的处理方法,它的整个文件系统中包含了一整套的文件和目录,且将一个分区和一个目录联系起来。这时要载入的一个分区将使它的存储空间在一个目录下获得。
3)示意图
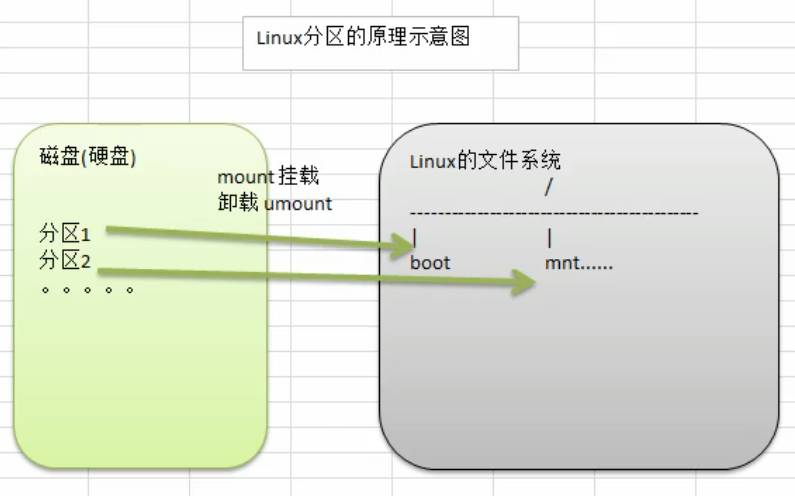
# 硬盘说明
1)Linux硬盘分IDE硬盘和SCSI硬盘,目前基本上是SCSI硬盘
2)对于IDE硬盘,驱动器标识符为"hdx~",其中"hd"表明分区所在设备的类型,这里是指IDE硬盘了。"x"为盘号(a为基本盘,b为基本从属盘,c为辅助主盘,d为辅助从属盘)。"~"代表分区,前四个分区用数字1到4表示,他们是分区或扩展分区,从5开始就是逻辑分区。例,hda3表示为第一个IDE硬盘上的第三个主分区,hdb2表示第二个IDE硬盘上的第二个主分区或扩展分区。
3)对于SCSI硬盘则标识为"sdx~",SCSI硬盘是用“sd”来表示分区所在设备的类型,其余则和IDE硬盘的表示方法一样。
# 使用lsblk(老师不离开)指令查看当前系统分区情况

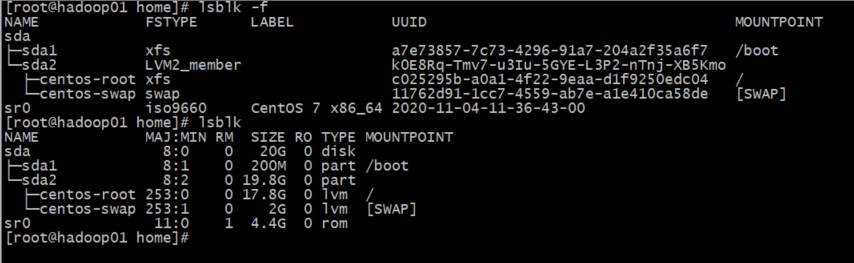
# 挂载的经典案例
需求:给Linux系统增加一块新的硬盘,并且挂载到/home/newdisk
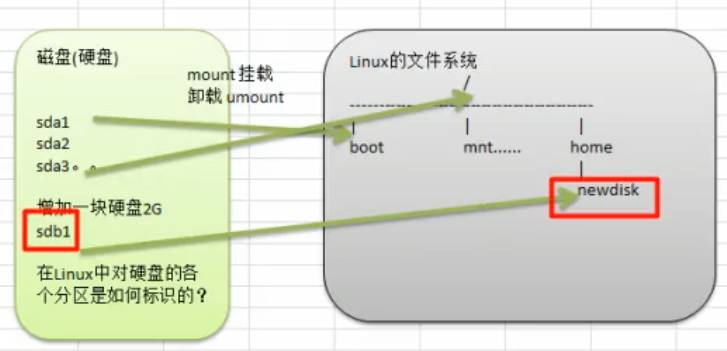
# 如何增加一块硬盘
1)虚拟机添加硬盘
2)分区 fdisk /dev/sdb
3)格式化 mkfs -t xfs /dev/sdb1
4)挂载 创建newdisk目录 /home/newdisk,挂载mount /dev/sdb1 /home/newdisk
5)设置可以自动挂载(永久挂载,当重启系统后,仍然可以挂载到/home/newdisk) vim /etc/fstab /dev/sdb1 /home/newdisk xfs defaults 0 0
# 具体操作步骤
# 第一步:虚拟机增加硬盘
在【虚拟机】菜单中,选择【设置】,然后设备列表里添加硬盘,然后一路【下一步】,中间只有选择磁盘大小的地方需要修改,直到完毕。然后重启系统(才能识别)。

# 第二步:分区
分区命令: fdisk /dev/sdb 开始对/sdb分区
m:显示领了列表
p:显示磁盘分区,同fdisk -ln:新增分区
d:删除分区
w:写入并退出说明:开始分区后输入n新增分区,然后选择p,分区类型为主分区。两次回车默认剩余
全部空间。最后输入w写入分区并退出,若不保存退出q。
2
3
4
5
6
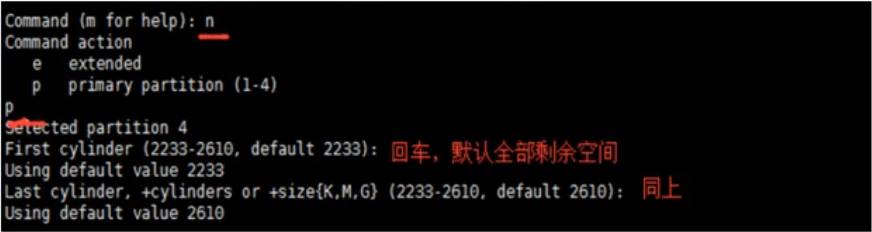
# 第三步:格式化磁盘
分区命名:mkfs -t xfs /dev/sdb1其中xfs是分区类型
# 第四步:挂载
将一个分区与一个目录联系起来
mount 设备名称 挂载目录 如:mount /dev/sdb1 /home/newdisk
umount 设备名称 挂载目录 如:umount /dev/sdb1 或者 umount /home/newdisk
# 第五步:永久挂载
通过修改 /etc/fstab 实现挂载,添加完成后,执行 mount -a 即刻生效。
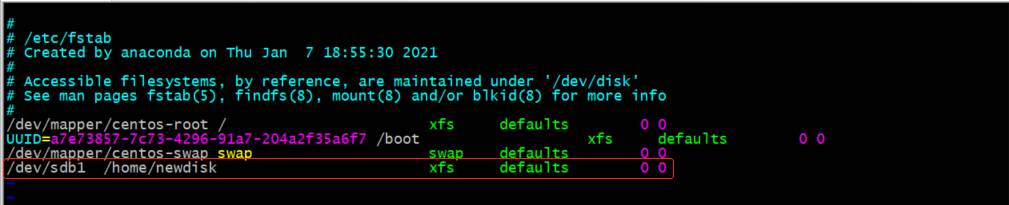
# 磁盘情况查询
# 查询系统整体磁盘使用情况
- 基本语法
df -h
- 应用实例
查询系统整体磁盘使用情况
[root@hadoop01 newdisk]# df -lh
文件系统 容量 已用 可用 已用% 挂载点
devtmpfs 979M 0 979M 0%
/devtmpfs 991M 0 991M 0%
/dev/shmtmpfs 991M 9.6M 981M 1%
/runtmpfs 991M 0 991M 0%
/sys/fs/cgroup/dev/mapper/centos-root 18G 1.5G 17G 9% /
/dev/sda1 197M 116M 82M 59%
/boottmpfs 199M 0 199M 0%
/run/user/0/dev/sdb1 2.0G 33M 2.0G 2% /home/newdisk
2
3
4
5
6
7
8
9
10
# 查询指定目录的磁盘占用情况
- 基本语法
du -h /目录查询指定目录的磁盘占用情况,默认为当前目录
-s:指定目录占用大小汇总
-h:带计算单词
-a:含文件--max-depth=1 子目录深度
-c:列出明细的同时,增加汇总值
2
3
4
5
- 应用实例
查询/opt目录的磁盘占用情况,深度为1
[root@hadoop01 newdisk]# du -ach
--max-depth=1
/opt40K /opt/小说.txt36K
/opt/tmp52K /opt/home128K /opt128K 总用量
2
3
4
# 磁盘情况-工作使用指令
1)统计/home文件夹下文件的个数
# grep "^-": 查找以"-"开头的信息(-文件,d目录,l链接), wc: 统计
[root@hadoop01 home]# ls -l /home | grep "^-" | wc -l12
2
2)统计/home文件夹目录的个数
[root@hadoop01 home]# ls -l | grep "^d" | wc -l10
3)统计/home文件夹下文件的个数,包括子文件夹里的文件个数
[root@hadoop01 home]# ls -lR /home | grep "^-" | wc -l19
4)统计文件夹下目录的个数,包括子文件夹里的目录个数
[root@hadoop01 home]# ls -lR /home | grep "^d" | wc -l10
5)以树状显示目录结构
点击查看代码
# 1.安装tree
[root@hadoop01 home]# yum install tree
# 2.
[root@hadoop01 home]# tree
.├── a1.txt
├── a2.txt
├── abc.txt
├── a.tar.gz
├── fox
├── hanmey
├── hello.txt
├── info.txt
├── jack
├── jerry
├── kayson
├── kkk
│ ├── a.txt
│ └── b.txt
├── limi
│ └── limi01.txt
├── mycal
├── mydate.txt
├── myhome.tar.gz
├── mypackage.zip
├── mytask1.sh
├── mytask2.sh
├── newdisk
├── test
│ └── a.txt
│ └── tom
├── abc
├── abc.txt
└── ok.txt10
directories, 19 files
2
3
4
5
6
7
8
9
10
11
12
13
14
15
16
17
18
19
20
21
22
23
24
25
26
27
28
29
30
31
32
33
34
← crond 任务调度 网络配置 →
